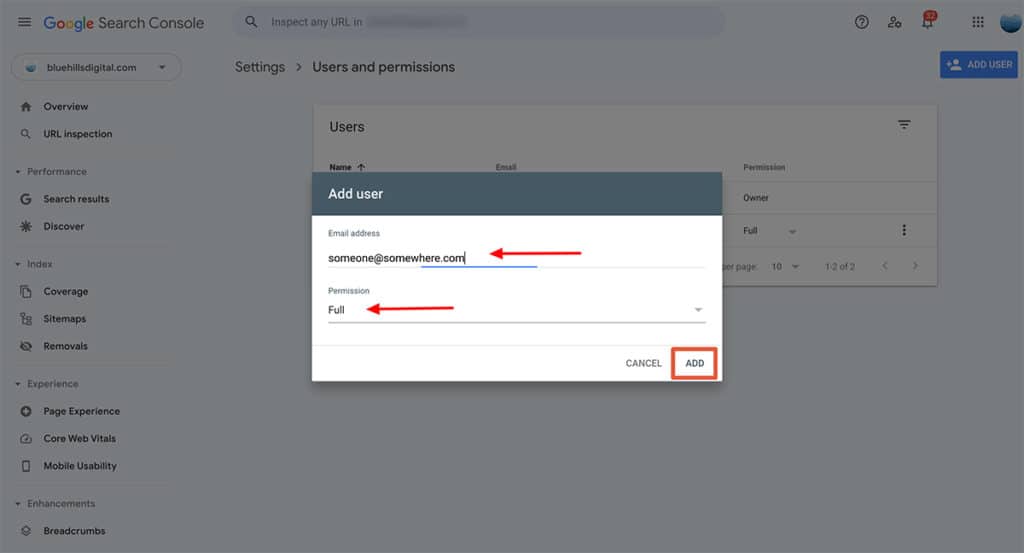1. Log in to your Google Search Console account
Navigate to https://search.google.com/search-console/ in your browser and log in to your Google Search Console account.
Make sure you are logged in using the Google account that is the Owner the website property you want to share (see more detail about Google Search Console permissions below).
2. Select the property you want to share
If you have access to more than one website property in Google Search Console, make sure the correct property is selected in the drop-down menu on the top-left side of the screen:
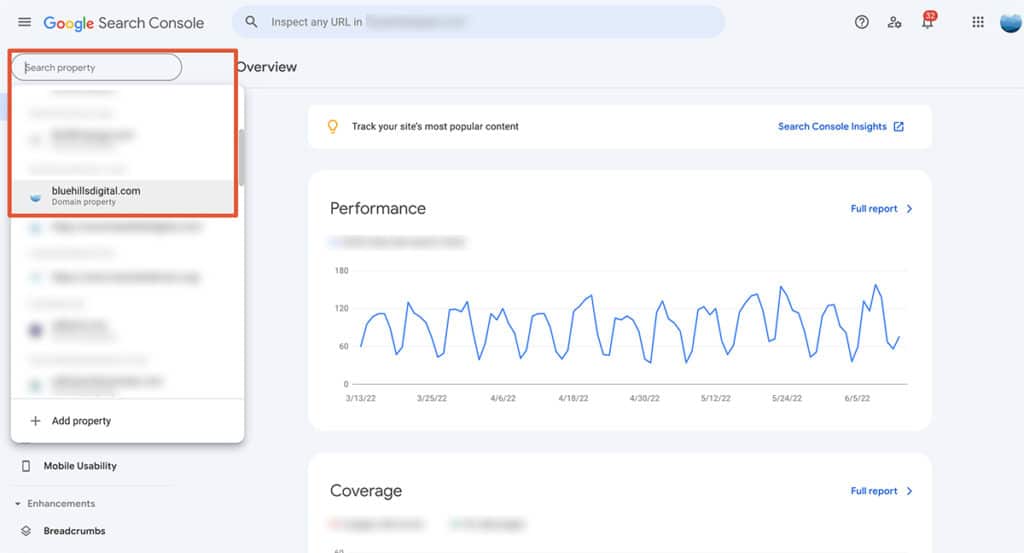
3. Open the Settings menu
Click on the Settings link at the bottom of the left menu bar:
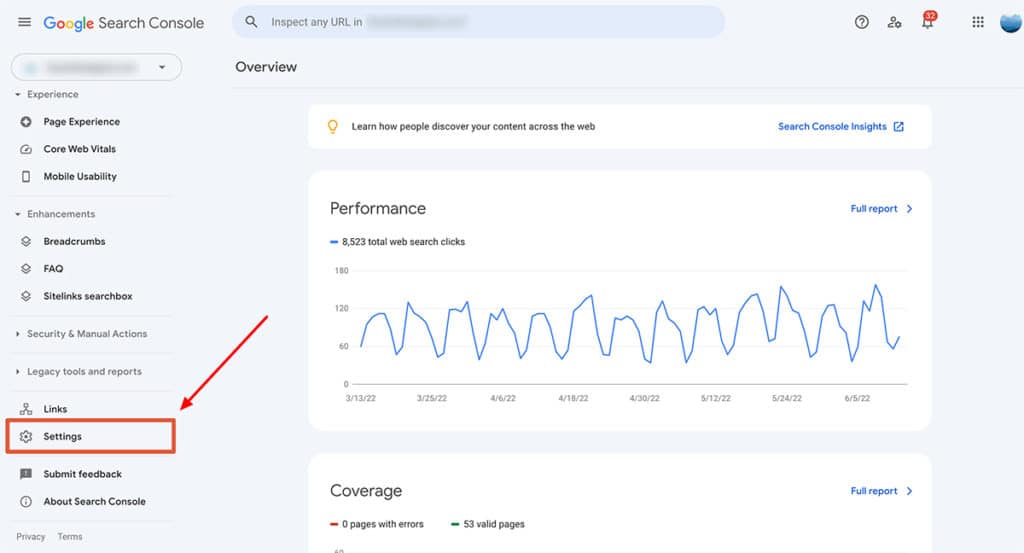
4. Open the Users and Permissions settings
Click on the Users and permissions section of the Settings screen:
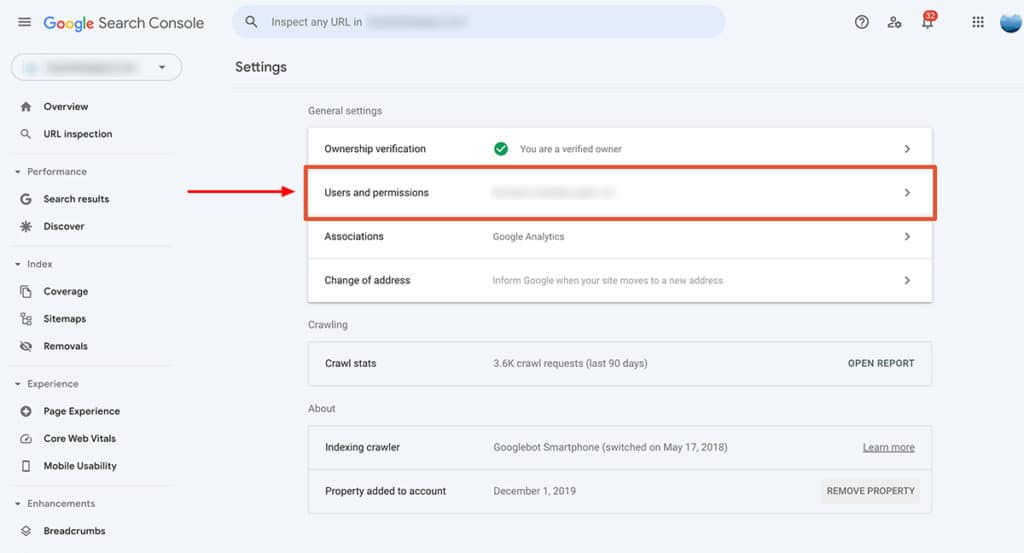
5. Add a user
Click on the blue “Add User” button top-right:
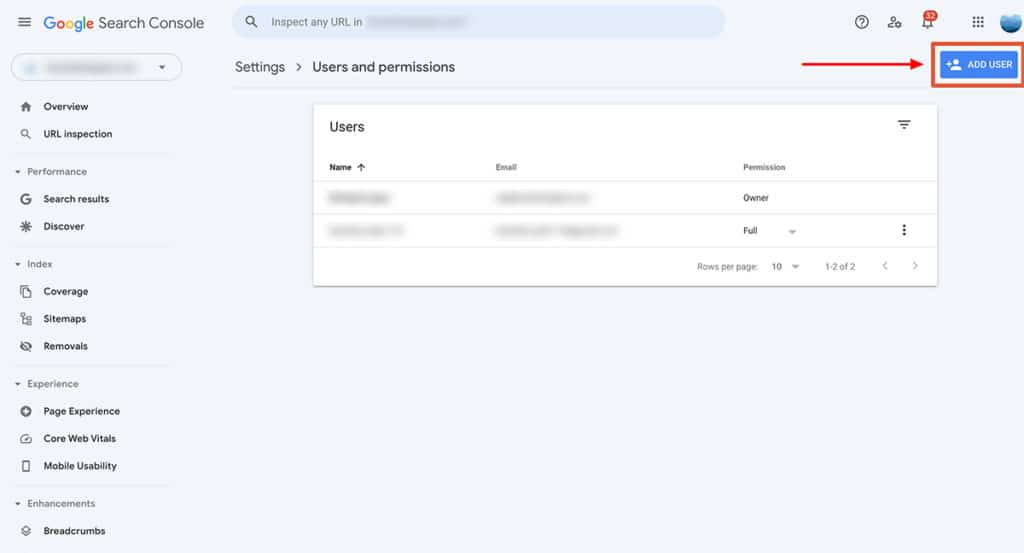
6. Add user details
In the Add User window that pops up, enter the email address for the person you need to add in the email field, and select the appropriate permissions level. Then click the Add button to complete the process.
If you are following this guide because you are working with Blue Hills Digital, check your onboarding materials for the correct email address to use and select the Full permissions level.
For more detail on Google Search Console User Permissions, keep reading!